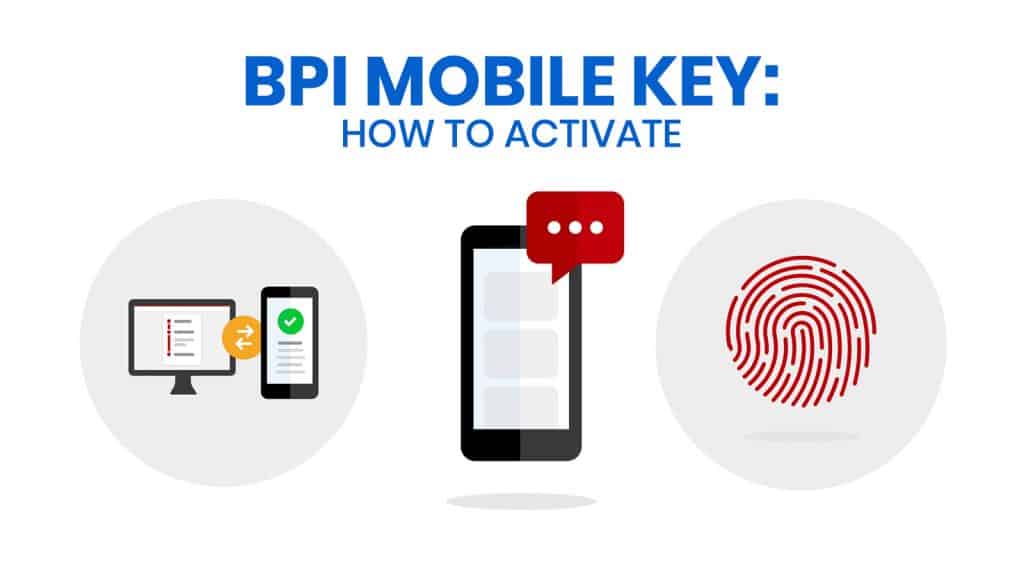With more people turning into online banking as their way to send money, pay bills, and do other bank transactions, local banks continue to improve their security features. One of the most common security feature for online and mobile banking is the One-time PIN or OTP. This is the code your bank sends you through SMS that you will then enter to verify and proceed with your online transaction.
But as secure as this makes your online transactions, it could also be a challenge when you don’t have cellular signal and unable to receive SMS.
BPI’s newest online banking security feature brings a solution to this. Last March, they introduced the Mobile Key, an alternative to OTP in authenticating your online banking transactions. Mobile Key allows you to use a 6-digit PIN or the biometrics credentials saved on your device to authenticate transactions.
This is how you activate your Mobile Key on the BPI Mobile App.
1. Log in your BPI Account.
Open the BPI app on your mobile device and enter your username and password to log in. You may also use the biometrics log in if you’ve turned on this option on your BPI Mobile Account.
2. Turn on Mobile Key.
Once logged in, tap on the menu on the left side of the BPI Mobile App. Then, select Mobile Key.
3. Activate Notifications.
On the next screen, tap the toggle switch next to the Mobile Key option to proceed.
The app will ask you to activate notifications to use Mobile Key. Tap the Activate Notifications button.
4. Nominate a PIN Code.
After activating the notifications, you will be asked to nominate a 6-digit PIN code. This is the code you will use to authenticate your online transactions. Re-enter the 6-digit PIN code you want to use to confirm.
5. Enter the One-Time PIN.
The next screen will confirm your mobile number where an OTP will be sent. If the number is correct, tap Yes, send me the code. A one-time pin will then be sent to your mobile number via SMS. Once you received the OTP, enter the code and tap Submit.
6. Turn on Biometrics.
On the next screen, you will be asked if you want to use biometrics for your Mobile Key. This will allow you to use the fingerprint or face ID credentials stored in your mobile device to authenticate your online transactions. This will serve as an alternative to entering your 6-digit PIN Code.
If you wish to use biometrics, tap the Use Biometrics button. If not, you may click on Don’t use Biometrics.
7. Confirmation.
The app will then confirm if your Mobile Key has been successfully activated. If successful, you will the that the mobile key option is now toggled on.
That’s it! You’ve successfully activated your Mobile Key for your BPI account. You may now authenticate your online transactions using the Mobile Key instead of a One-Time PIN. Note that if you have the BPI Mobile app in multiple devices, you can only activate the mobile key in one device at a time.
2020 • 8 • 6